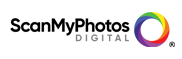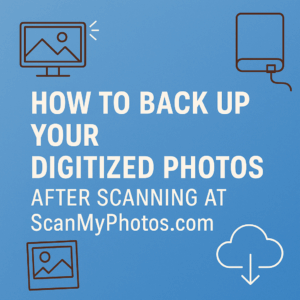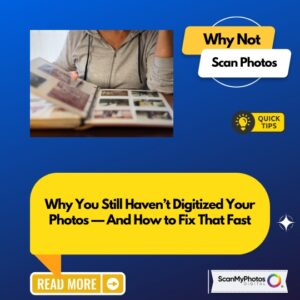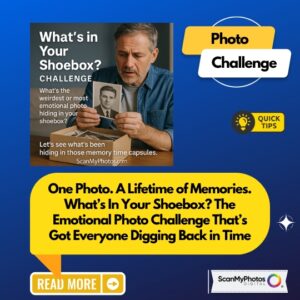How to Back Up Your Digitized Photos After Scanning at ScanMyPhotos
- You’re sitting on the floor, flipping through a box of old photos.
- The smell of aged paper fills the room.
- There’s laughter, maybe a few tears.
- These aren’t just pictures.
- They’re your story.
Now, you’ve taken the smart step to digitize your memories at ScanMyPhotos.
But one more step matters just as much: backing them up. If you don’t, a spilled drink, a computer crash, or a lost phone could erase them forever.
Let’s make sure that never happens.
Why You Must Back Up Your Digitized Photos
Life happens.
And not always the way we want.
-
Coffee spills.
-
Hard drives crash.
-
Phones go missing.
-
Cloud accounts get hacked.
One slip-up and decades of memories could vanish.
Backing up your photos protects your family history.
It keeps your story alive for the next generation.
The 3-2-1 Rule for Backing Up Photos
Want a simple backup system that really works?
Follow the 3-2-1 rule:
-
3 copies of your photos
-
2 different types of storage
-
1 copy stored off-site
Here’s how:
-
Save your scanned photos to your computer.
-
Save another copy to an external hard drive.
-
Save a third copy to a cloud service.
If one backup fails, no sweat — you have two more ready.
Step-by-Step: How to Back Up Your Scanned Photos
1. Organize First
Before you back anything up, tidy up your files:
-
Rename photos with clear names:
1992_Family_Vacation.jpg. -
Group them by year, event, or people.
-
Delete duplicates and blurry shots.
Pro Tip:
Use simple folder names like:
✅ Family 1990s
✅ College Graduation
✅ Grandkids First Steps
Your future self will thank you.
2. Save to Your Computer
Create a special folder called. Photos_Backup.
Copy everything you received from ScanMyPhotos into it.
(If you used AirDrop, WeTransfer, or a download link, always grab the full-resolution files.)
Warning:
Do not leave your files sitting in your “Downloads” folder. They can disappear fast.
3. Save to an External Hard Drive
An external drive is your best insurance.
You can grab a solid 1TB drive for under $75.
Top brands include:
-
Western Digital (WD)
-
Seagate
-
Samsung T7 SSD
Plug it in. Drag. Drop. Done.
Bonus:
Label it clearly:
🎯 Family Photos Backup – Handle With Care
4. Save to the Cloud
Natural disasters, theft, and tech fails can happen.
That’s why you also want your photos stored safely online.
Top cloud services:
-
Google Photos (free up to 15GB)
-
iCloud Photos (for Apple users)
-
Amazon Photos (unlimited if you’re a Prime member)
-
Dropbox
-
Microsoft OneDrive
Hot Tip:
Set up automatic syncing so every new photo stays safe without you lifting a finger.
Bonus Power Moves
🚀 Encrypt your external drive to keep it safe from prying eyes.
🚀 Share a copy with someone you trust. (Grandma would love a backup too!)
🚀 Print a few key photos just in case tech ever fails.
🚀 Set a calendar reminder every 6 months to update your backups.
🚀 Use version history if your cloud provider offers it — great for undoing mistakes!
What ScanMyPhotos Does to Help
At photo archival firms like ScanMyPhotos, we:
-
Save your digitized photo files temporarily for about 30 days.
-
Offer optional USB drives to make backups even easier.
-
Strongly recommend you back up immediately after download.
But remember:
We don’t store your photos forever.
Once your project wraps up, the responsibility is in your hands.
Final Thoughts: Your Memories Matter
Your old photos are the map of your life.
Your first steps. Your first love. Your family’s journey.
Now that they’re safely digitized, take a little extra time to back them up right.
Future you — and your future family — will be so grateful.
Quick Checklist ✅
✅ Save to your computer
✅ Save to an external drive
✅ Save to the cloud
✅ Share with someone you trust
✅ Update backups every 6 months
Start today. Protect your memories for tomorrow.